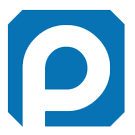Difference between revisions of "LinuxCNC 2.6 on Ubuntu 10.04"
From PROBOTIX :: wiki
| Line 1: | Line 1: | ||
Before starting you will need: | Before starting you will need: | ||
* 8GB (or larger) FAT32 formatted USB drive | * 8GB (or larger) FAT32 formatted USB drive | ||
| − | * Download the LinuxCNC iso image file: http://www.probotix.com/linuxcnc/ | + | * Download the LinuxCNC iso image file: http://www.probotix.com/linuxcnc/ubuntu-10.04-linuxcnc3-i386.iso |
| − | * Download | + | * Download Universal USB Installer: http://www.probotix.com/linuxcnc/Universal-USB-Installer-1.9.6.0.exe |
| − | + | -- OR -- | |
| + | * Download Rufus: https://rufus.akeo.ie/ | ||
== Create the Bootable USB Drive == | == Create the Bootable USB Drive == | ||
{{WarningBox|'''Note:''' The following directions are to be done on an Internet connected Windows computer.}} | {{WarningBox|'''Note:''' The following directions are to be done on an Internet connected Windows computer.}} | ||
| − | === Using | + | === Using Universal USB Installer === |
| − | # | + | # Open Universal USB Installer and agree to the terms. |
| − | # | + | # Under "Step 1", scroll all the way down to the end of the list and choose "Try Unlisted Linux ISO". |
| + | # Under "Step 2", click the Browse button then browse to and select the LinuxCNC iso file you previously downloaded. | ||
| + | # Under "Step 3", choose the USB thumb drive. | ||
| + | # If the USB drive was previously used (not new), put a check mark in "Format Drive". | ||
| + | # Click the "Create" button. | ||
| + | # A confirmation screen will pop up details the steps the Universal USB Installer is going to make. Click "Yes". | ||
| + | # The software will extract and begin writing the iso file to the USB stick. | ||
| + | # After a few minutes, the process will complete. Click "Close". | ||
| + | # Now you have bootable USB thumb drive with LinuxCNC on it. | ||
| + | |||
| + | <gallery mode="packed-overlay"> | ||
| + | File: Step1_agree.jpg | Step 1 | ||
| + | File: Step2_choose_distro.jpg | Step 2 | ||
| + | File: Step3_choose_iso.jpg | Step 3 | ||
| + | File: Step4_choose_drive.jpg | Step 4 | ||
| + | File: Step5_choose_format.jpg | Step 5 | ||
| + | File: Step6_choose_create.jpg | Step 6 | ||
| + | File: Step7_confirm.jpg | Step 7 | ||
| + | File: Step8_write.jpg | Step 8 | ||
| + | File: Step9_complete.jpg | Step 9 | ||
| + | </gallery> | ||
| + | |||
| + | === Using Rufus === | ||
| + | # Open Rufus and agree to terms. | ||
| + | # Verify Rufus identified the correct USB drive to be used under the '''Device''' label. | ||
| + | # Click the '''Select''' button to browse and select the LinuxCNC iso file you previously downloaded. | ||
| + | # Click the '''Start''' button to begin the installation. | ||
| + | # Say '''Yes''' to the first warning to allow the update. | ||
| + | # Say '''Ok''' to the warning about the drive being reformatted. | ||
| + | # When Rufus has finished the installation you will see the final picture. | ||
| + | |||
| + | <gallery mode="packed-overlay"> | ||
| + | File: Rufus_blank.png | Step 2 | ||
| + | File: Rufus_blank_with_iso.png | Step 3 & 4 | ||
| + | File: Rufus_warning.png | Step 5 | ||
| + | File: Rufus__warning2.png | Step 6 | ||
| + | File: Rufus_loading2.png | Loading | ||
| + | File: Rufus_ready.png | Ready | ||
| + | </gallery> | ||
| + | |||
| + | == Reinstall Ubuntu == | ||
| + | {{WarningBox|'''Note:''' The following directions are to be ran on the machine control computer.}} | ||
| + | Insert your previously created bootable USB thumb drive into the LinuxCNC PC and turn the power on. Once on begin tapping the F2, F9, DEL or whatever button applies to your PC until the boot menu appears. From the boot menu, choose to boot from the USB drive. Select the ''Install Ubuntu'' option and next you should see something similar to the following options in the installation menu. | ||
| + | |||
| + | # Choose the ''English'' language | ||
| + | # Choose your time zone | ||
| + | # Choose the ''USA'' keyboard layout | ||
| + | # Choose ''Erase and use the entire disk'' | ||
| + | # Enter the following: | ||
| + | #* Name: '''probotix''' | ||
| + | #* Username: '''probotix''' | ||
| + | #* Password: '''probotix''' | ||
| + | #* Computer name: '''probotix-desktop''' | ||
| + | #* Choose '''Log in automatically''' | ||
| + | # There is no step 6 | ||
| + | # Click ''Install'' | ||
| + | # The installer will then reformat the drive and install the OS. | ||
| + | # When installation is complete click ''Restart Now'' | ||
| + | # When prompted, remove the USB drive and hit ''ENTER'' | ||
| + | |||
| + | {{ErrorBox|'''Important: '''Make sure the username and password are both '''probotix''' during the installation.}} | ||
| + | |||
| + | <gallery mode="packed-overlay"> | ||
| + | File: install_ubuntu.png | Install Ubuntu | ||
| + | File: install_ubuntu_language.png | Language | ||
| + | File: install_ubuntu_timezone.png | Timezone | ||
| + | File: install_ubuntu_keyboard.png | Keyboard | ||
| + | File: install_ubuntu_disk.png | Disk | ||
| + | File: install_ubuntu_info.png | Name/Password | ||
| + | File: install_ubuntu_ready.png | Ready to install | ||
| + | File: install_ubuntu_progress.png | Installing... | ||
| + | </gallery> | ||
| + | |||
| + | == Configure LinuxCNC == | ||
| + | Next you will need to reinstall the configurations for your particular machine: | ||
| + | *[[PROBOTIX Universal LinuxCNC Configurator]] | ||
Revision as of 15:54, 9 May 2024
Before starting you will need:
- 8GB (or larger) FAT32 formatted USB drive
- Download the LinuxCNC iso image file: http://www.probotix.com/linuxcnc/ubuntu-10.04-linuxcnc3-i386.iso
- Download Universal USB Installer: http://www.probotix.com/linuxcnc/Universal-USB-Installer-1.9.6.0.exe
-- OR --
- Download Rufus: https://rufus.akeo.ie/
Contents
[hide]Create the Bootable USB Drive
Note: The following directions are to be done on an Internet connected Windows computer.
Using Universal USB Installer
- Open Universal USB Installer and agree to the terms.
- Under "Step 1", scroll all the way down to the end of the list and choose "Try Unlisted Linux ISO".
- Under "Step 2", click the Browse button then browse to and select the LinuxCNC iso file you previously downloaded.
- Under "Step 3", choose the USB thumb drive.
- If the USB drive was previously used (not new), put a check mark in "Format Drive".
- Click the "Create" button.
- A confirmation screen will pop up details the steps the Universal USB Installer is going to make. Click "Yes".
- The software will extract and begin writing the iso file to the USB stick.
- After a few minutes, the process will complete. Click "Close".
- Now you have bootable USB thumb drive with LinuxCNC on it.
Using Rufus
- Open Rufus and agree to terms.
- Verify Rufus identified the correct USB drive to be used under the Device label.
- Click the Select button to browse and select the LinuxCNC iso file you previously downloaded.
- Click the Start button to begin the installation.
- Say Yes to the first warning to allow the update.
- Say Ok to the warning about the drive being reformatted.
- When Rufus has finished the installation you will see the final picture.
Reinstall Ubuntu
Note: The following directions are to be ran on the machine control computer.
Insert your previously created bootable USB thumb drive into the LinuxCNC PC and turn the power on. Once on begin tapping the F2, F9, DEL or whatever button applies to your PC until the boot menu appears. From the boot menu, choose to boot from the USB drive. Select the Install Ubuntu option and next you should see something similar to the following options in the installation menu.
- Choose the English language
- Choose your time zone
- Choose the USA keyboard layout
- Choose Erase and use the entire disk
- Enter the following:
- Name: probotix
- Username: probotix
- Password: probotix
- Computer name: probotix-desktop
- Choose Log in automatically
- There is no step 6
- Click Install
- The installer will then reformat the drive and install the OS.
- When installation is complete click Restart Now
- When prompted, remove the USB drive and hit ENTER
Important: Make sure the username and password are both probotix during the installation.
Configure LinuxCNC
Next you will need to reinstall the configurations for your particular machine: