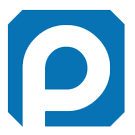Difference between revisions of "Legacy Machine LinuxCNC Configuration"
From PROBOTIX :: wiki
| Line 1: | Line 1: | ||
| − | |||
You will need to unzip the file onto your desktop of the machine computer. You will then go to "Places" => "Home Folder" => "LinuxCNC" => "Configs" Once you are in the configs folder you will place the folder contained in the zip file into the configs folder. | You will need to unzip the file onto your desktop of the machine computer. You will then go to "Places" => "Home Folder" => "LinuxCNC" => "Configs" Once you are in the configs folder you will place the folder contained in the zip file into the configs folder. | ||
| − | Then you will go to "Application" => "CNC" => "LinuxCNC" => then select the configuration you want to use. In the lower left of the configuration selection window, you have the option to create a desktop short cut. This is recommended for easy access to the program. | + | Then you will go to "Application" => "CNC" => "LinuxCNC" => then select the configuration you want to use. In the lower left of the configuration selection window, you have the option to create a desktop short cut. This is recommended for easy access to the program. |
| + | |||
| + | == Comet == | ||
[[file:Comet.zip]] | [[file:Comet.zip]] | ||
Revision as of 08:53, 27 September 2013
You will need to unzip the file onto your desktop of the machine computer. You will then go to "Places" => "Home Folder" => "LinuxCNC" => "Configs" Once you are in the configs folder you will place the folder contained in the zip file into the configs folder.
Then you will go to "Application" => "CNC" => "LinuxCNC" => then select the configuration you want to use. In the lower left of the configuration selection window, you have the option to create a desktop short cut. This is recommended for easy access to the program.