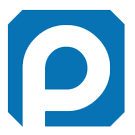Difference between revisions of "Legacy Machine LinuxCNC Configuration"
From PROBOTIX :: wiki
| (24 intermediate revisions by the same user not shown) | |||
| Line 1: | Line 1: | ||
| − | + | [[Category:LinuxCNC Configurations|Legacy Machines]] | |
| − | Then you will go to "Application" => "CNC" => "LinuxCNC" | + | == Example Configurations == |
| + | These configurations were generated by LinuxCNC's StepConf Wizard and are provided as an example. Both of the below configurations will need to be adjusted to match the performance of your machine. | ||
| + | === V90 === | ||
| + | [[File:V90.zip]] | ||
| + | |||
| + | === X90 === | ||
| + | [[File:X90.zip]] | ||
| + | |||
| + | == How to Manually Install Configurations == | ||
| + | # First download one of the zip files above. | ||
| + | # Navigate to the following folder: <code>/home/probotix/linuxcnc/configs</code> | ||
| + | #* You may do so via <i>"Places" => "Home Folder" => "linuxcnc" => "configs"</i>. | ||
| + | # Copy the zip file of choice to the configs folder. | ||
| + | # Extract the files by <i>Right-clicking</i> and selecting <i>"Extract Here"</i>. | ||
| + | |||
| + | Then you will go to <i>"Application" => "CNC" => "LinuxCNC"</i> then select the configuration you want to use. In the lower left of the configuration selection window, you have the option to create a desktop shortcut. This is recommended for easy access to the program. | ||
| + | |||
| + | <!-- | ||
| + | == Fireball Series Machines == | ||
| + | Here are the config files for the Comet, Asteroid, Meteor and Nebula(MeteorXL) CNC machines. | ||
*TS in the file name is only for machines with a Tool Sensor | *TS in the file name is only for machines with a Tool Sensor | ||
| Line 9: | Line 28: | ||
*If you do not know what configuration to use, contact PROBOTIX | *If you do not know what configuration to use, contact PROBOTIX | ||
| − | == | + | === 2015 === |
| − | + | [[File:Probotix_2015_install.zip]] | |
| − | + | ||
| − | + | ||
| − | + | ||
| − | + | ||
| − | + | ||
| − | == | + | |
| − | + | ||
| − | + | ||
| − | + | ||
| − | + | ||
| − | + | ||
| − | + | ||
| − | + | ||
| − | + | ||
| − | + | ||
| − | + | ||
| − | + | ||
| − | + | ||
| − | [[ | + | |
| − | == | + | === Pre-2015 with Unity Controller === |
| − | + | [[File:Probotix_Unity_Conversion_install.zip]] | |
| − | [[ | + | === Pre-2015 with Beige Controller === |
| + | [[File:Probotix_Pre_2015_install.zip]] | ||
| + | --> | ||
Latest revision as of 20:08, 29 October 2018
Example Configurations
These configurations were generated by LinuxCNC's StepConf Wizard and are provided as an example. Both of the below configurations will need to be adjusted to match the performance of your machine.
V90
X90
How to Manually Install Configurations
- First download one of the zip files above.
- Navigate to the following folder:
/home/probotix/linuxcnc/configs- You may do so via "Places" => "Home Folder" => "linuxcnc" => "configs".
- Copy the zip file of choice to the configs folder.
- Extract the files by Right-clicking and selecting "Extract Here".
Then you will go to "Application" => "CNC" => "LinuxCNC" then select the configuration you want to use. In the lower left of the configuration selection window, you have the option to create a desktop shortcut. This is recommended for easy access to the program.